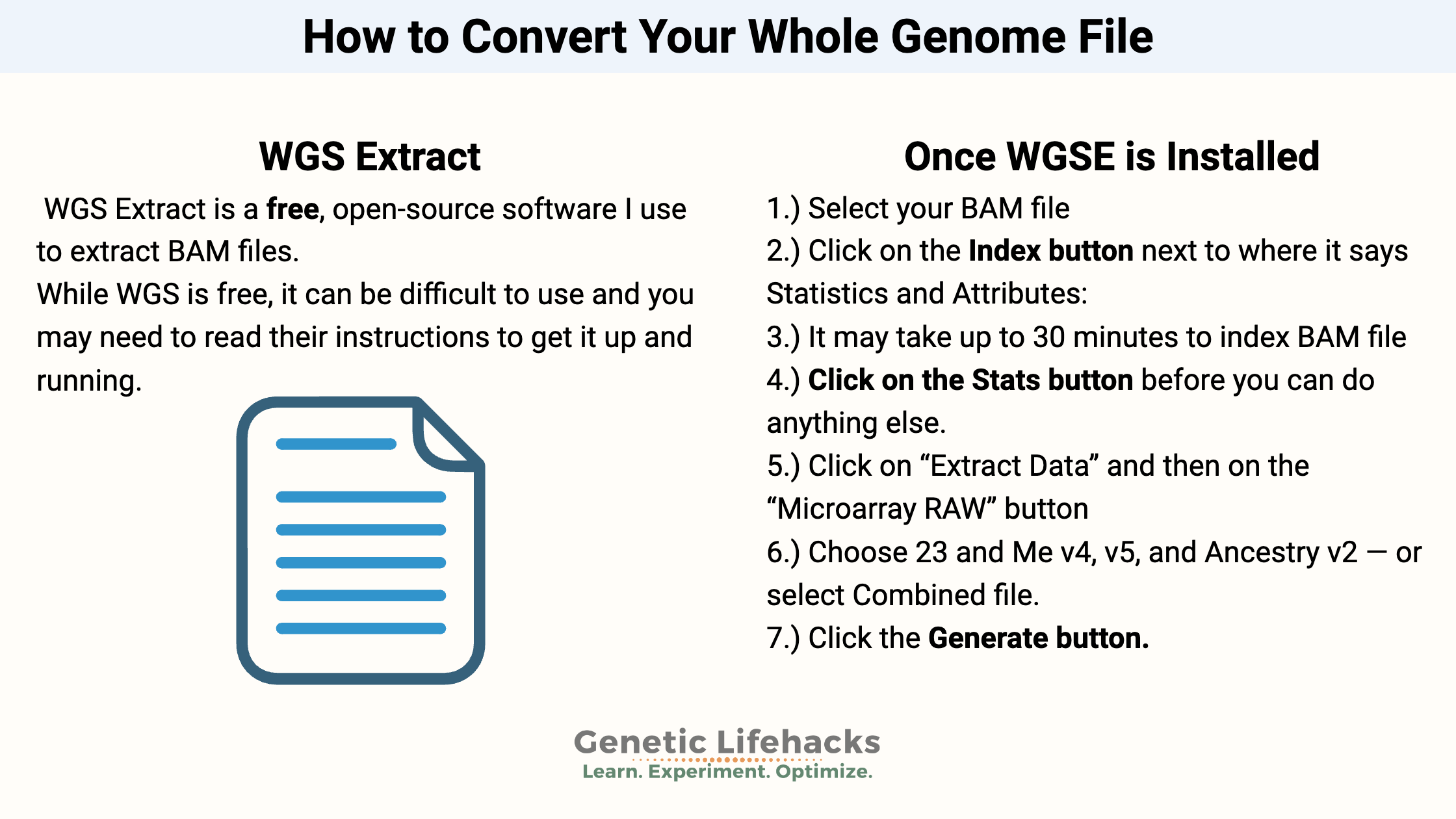To use your whole genome file with Genetic Lifehacks, you’ll need to convert it into a format similar to raw data files from 23andMe or AncestryDNA. Once converted, your file will include all the SNPs found in those services, filling in all the genotypes included on Genetic Lifehacks.
This guide explains how to convert your full genome BAM file into a 23andMe-style .txt file using a free tool called WGSExtract. I recommend doing this on a desktop or a fast laptop computer due to the file size and storage needed.
If you can’t use the WGSExtract software and do the conversion yourself:
Genetic Lifehacks file conversion service
This is an option offered to members at a nominal fee.
Converting the BAM file using WGS Extract:
To convert the whole genome BAM file, use WGS Extract, which is a free, open-source software:
https://github.com/WGSExtract/WGSExtract.github.io
A detailed instruction manual is available on the GitHub page. Follow the installation instructions for your operating system. You’ll find the installation instructions at the end of the WGSExtract manual.
Yep, this is one of those times that you will need to read the manual. The software is a bit rough around the edges as far as the user interface and installation. The plus side is that the application is free, works well, and does exactly what is needed.
After installation and before converting a file, you’ll need to be sure to set the Output Directory first. Choose a folder that is different than the one that contains your .BAM or .CRAM file.
Once WGSE is installed and running:
1.) Select your BAM file on your hard drive. (If you’re using Nebula data, use the CRAM file)
2.) When you load in your Dante Labs BAM file, it will pop up an alert that it needs to be indexed. Sequencing.com or other .BAM files may already be indexed, so you could skip ahead to step 4.
Note: For the reference library for a Dante Labs whole genome, use hs37d5.
Click on the Index button next to where it says Statistics and Attributes:
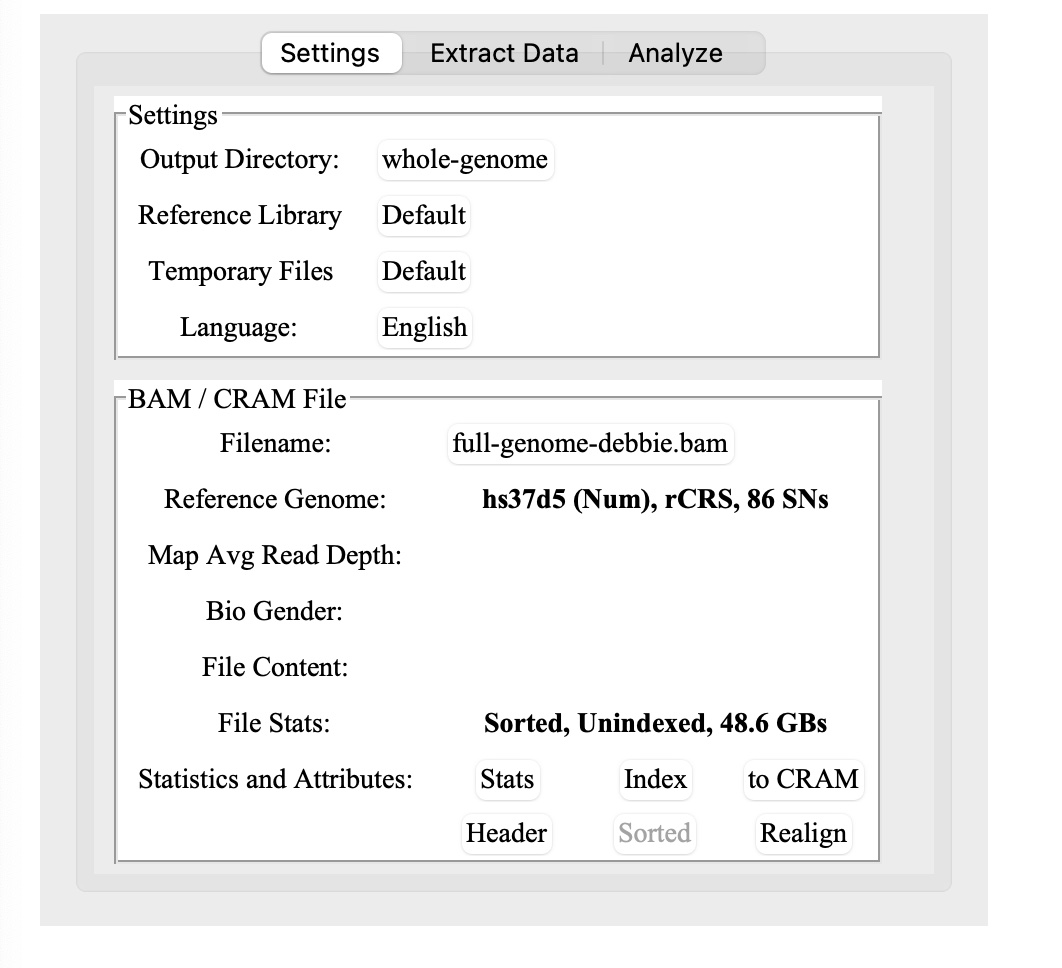
3.) Now, wait 30 minutes or so to generate the BAM index file. It didn’t take quite that long on my computer. You can do other things on your computer while waiting, but don’t close the application or the terminal window. For example, you can read through the manual again while you wait… :-)
4.) Key: Once you’ve indexed the BAM file, you will need to click on the Stats button before you can do anything else. Yes, it clearly says this in the manual, but I missed it and was confused for a bit.
5.) Next, click on “Extract Data” and then on the “Microarray RAW” button.
To use the Genetic Lifehacks membership features, select Combined file – or – select 23andMe v4, v5 and AncestryDNA. There are many other options to come back later and play with here.
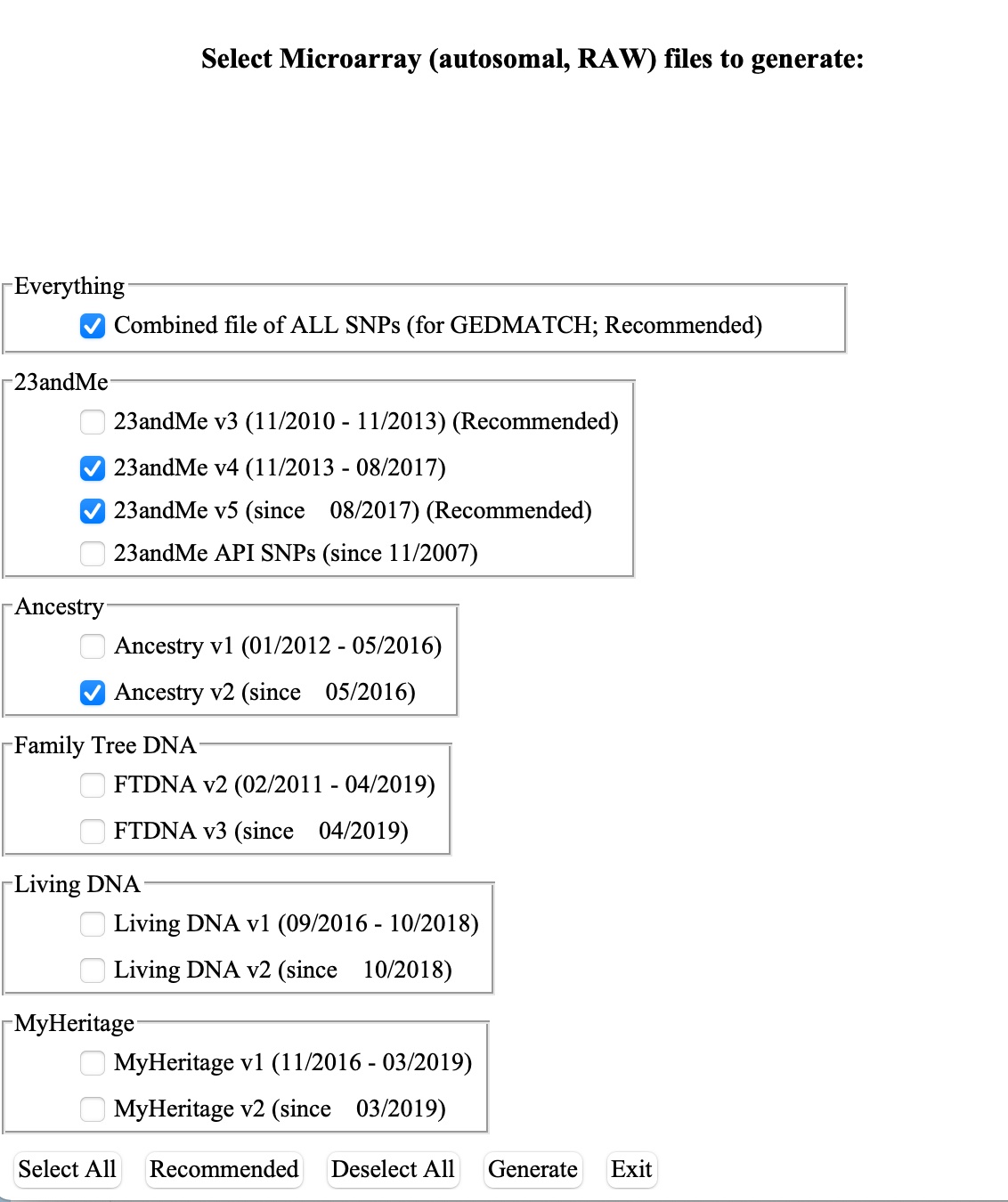
6. Click the Generate button.
It will give you an expected wait time for the processing. Mine said 50 minutes, but it took about half that.
Your data files should now be in the folder that you set up for WGS Extract to use.
7. That’s it! Be sure to store your converted file safely and back it up somewhere.
You should be able to connect on the Member’s Start page to the new raw data file. If you are already using a different raw data file, you must first hit the “Clear Data” button before connecting to the new data file.